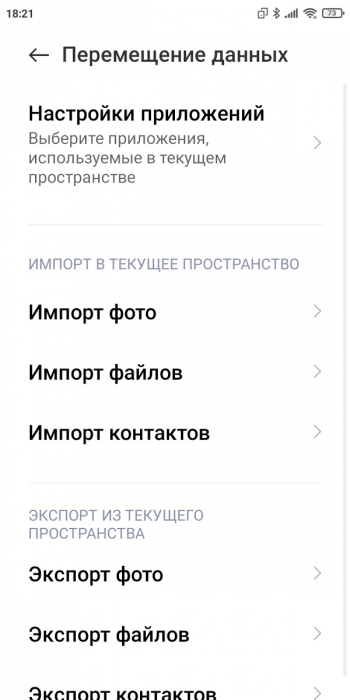
Другий простір – це один з ключових елементів в оформленні тексту. Він відрізняє структуру розділу або абзацу в тексті, що чітко виражає його ідею або тему. Від другого простору залежить зв’язок між різними частинами тексту і розуміння його змісту. Але часом можуть виникати ситуації, коли другий простір не потрібен або не коректно виглядає. У такий момент потрібно видалити його з тексту.
Один із найпростіших способів видалення другого простору – це використати певні стилі оформлення тексту. Для цього можна застосувати стиль “line-height”, який визначає висоту рядка тексту. Якщо встановити його значення рівним висоті шрифту, другий простір буде видалений. Наприклад, якщо ви використовуєте шрифт розміром 12 пікселів, то встановлення стилю “line-height: 12px;” видалять другий простір з тексту.
Увага: при видаленні другого простору важливо врахувати, що це може вплинути на зрозумілість тексту і розуміння його змісту. Необхідно пильно стежити за збереженням правильної структури і логічної послідовності ідей і аргументів.
Застосування інших стилів та тегів також може допомогти видалити другий простір. Наприклад, використання тегу “margin” зі значенням “0” дозволить видалити зазначений простір. Також можна використовувати комбінації різних стилів і тегів для досягнення бажаного результату. Наприклад, застосування стилю “text-align: justify;” разом з тегами “p” і “br” може зробити текст більш компактним і без додаткових прогалин.
Як видалити другий простір – крок за кроком інструкції
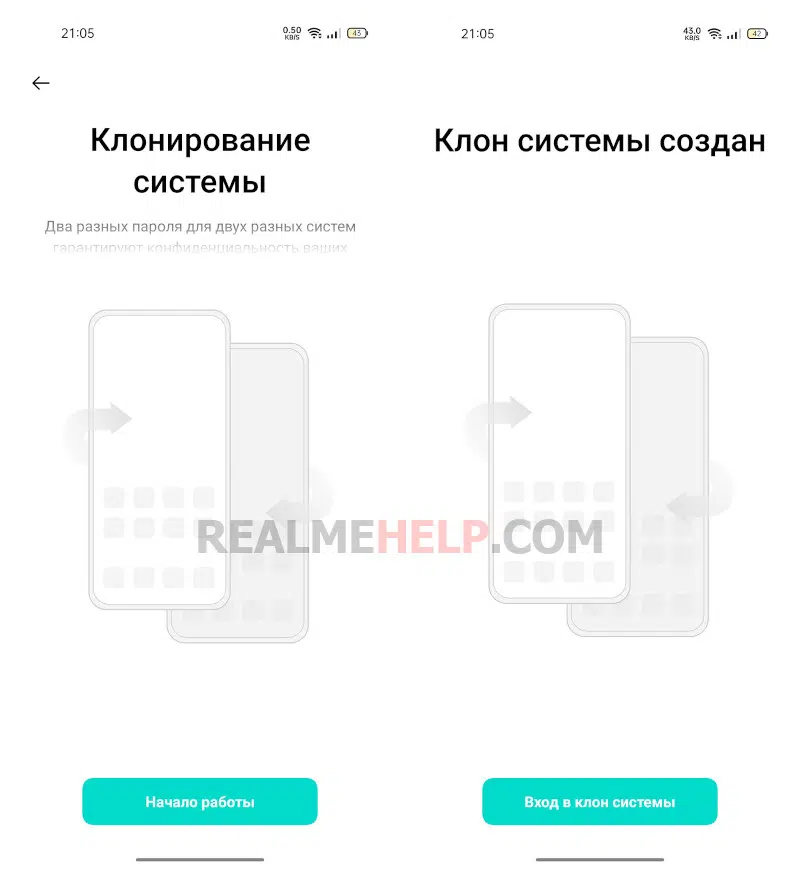
Другий простір в житловій або робочій кімнаті може бути зайвим, особливо коли ви хочете оптимізувати простір і зробити його більш ергономічним. Якщо ви не знаєте, як видалити другий простір, ця інструкція допоможе вам виконати цю задачу ефективно і без особливих зусиль. Нижче наведено крок за кроком інструкції, як видалити другий простір.
Підготуйте простір: Перш ніж розпочати видалення другого простору, вам необхідно підготувати простір, у якому ви будете працювати. Видаліть всі речі з другого простору і забезпечте відповідну вентиляцію та безпеку.
Визначте, які стіни потрібно зберегти: Перш ніж розпочати процес видалення другого простору, визначте, які стіни необхідно зберегти. Оцініть їх стан, стабільність і функціональність, а також визначте, як вони впливають на основну конструкцію будівлі.
Виконайте розбирання: Почніть з розбирання другого простору, видаляючи стіни, стелю і підлогу. Використовуйте необхідні інструменти, такі як киянка, перфоратор або електрична дриль, для виконання цієї роботи. Будьте обережні і завжди дотримуйтесь правил безпеки.
Очистіть місце: Після видалення другого простору очистіть місце від будівельних відходів і пилу. Відновіть відповідну вентиляцію і переконайтеся, що простір готовий для майбутнього використання.
Пам’ятайте, що процес видалення другого простору може бути складним і часомістким завданням. Якщо ви не впевнені в своїх навичках або не маєте необхідних інструментів, зверніться до професіоналів, які допоможуть вам виконати цю роботу безпечно і якісно.
Зайдіть до текстового редактора
Перш ніж видалити другий простір у текстовому редакторі, вам спочатку потрібно відкрити його, використовуючи вибраний редактор. Тут ви знайдете кілька популярних текстових редакторів, таких як Notepad, Sublime Text, Visual Studio Code та Atom.
Зазвичай текстовий редактор можна знайти в меню “Пуск” або на робочому столі. Запустіть обраний текстовий редактор, клікнувши на його ярлик або вибравши його зі списку програм.
- Notepad: Натисніть “Пуск”, вкажіть “Notepad” у полі пошуку та виберіть потрібний результат.
- Sublime Text: Натисніть “Пуск”, вкажіть “Sublime Text” у полі пошуку та виберіть потрібний результат.
- Visual Studio Code: Натисніть “Пуск”, вкажіть “Visual Studio Code” у полі пошуку та виберіть потрібний результат.
- Atom: Натисніть правою кнопкою миші на робочому столі або в меню “Пуск”, виберіть “Atom” зі списку програм.
Відкривши текстовий редактор, ви готові перейти до наступного кроку з видалення другого простору з вашого тексту.
Відкрийте документ, в якому потрібно видалити другий пробіл
Другий пробіл може бути необхідно видалити з документа з різних причин, наприклад, для полегшення пошуку або для кращого форматування тексту. Якщо ви хочете видалити другий пробіл з існуючого документа, необхідно такі кроки:
- Відкрийте документ, в якому потрібно видалити другий пробіл. Для цього можна використовувати програми обробки тексту, такі як Microsoft Word, Google Docs або OpenOffice Writer.
- Знайдіть місце в документі, де знаходиться другий пробіл, який потрібно видалити. Зазвичай другий пробіл знаходиться після першого слова в реченні.
- Виділіть другий пробіл мишкою або використовуючи клавіші зі стрілками. Для виділення декількох пробілів потрібно натиснути та утримувати клавішу Shift або Ctrl (на Windows) чи Command (на Mac).
- Натисніть клавішу Backspace або Delete, щоб видалити виділені пробіли. Після цього перший пробіл стане новим другим пробілом.
- Збережіть зміни у документі і перевірте, чи видалений другий пробіл з’явився.
Зауваження: Перевірте документ перед збереженням, оскільки видалення другого пробілу може змінити форматування або сенс тексту. Також зверніть увагу, що при копіюванні та вставленні тексту у новий документ, другий пробіл може з’явитися знову.
Використовуючи пошук та заміну
Кроки, що допоможуть видалити другий простір, використовуючи функцію пошуку та заміни:
- Відкрийте програму, в якій ви хочете видалити простір.
- Натисніть комбінацію клавіш “Ctrl + F”, щоб відкрити функцію пошуку.
- У полі пошуку введіть прогалину, яку ви хочете видалити.
- Натисніть клавішу “Enter”, щоб розпочати пошук.
- Клацніть на опції “Замінити” або “Замінити всі”, якщо ця опція доступна у програмі.
- Введіть прогалину, з якої ви хочете замінити прогалину, яку видалено.
- Натисніть клавішу “Enter”, щоб замінити першу прогалину, або використовуйте опцію “Замінити всі”, щоб замінити всі прогалини в документі.
- Продовжуйте пошук і заміну прогалин у документі до того моменту, коли всі прогалини будуть видалені.
- Збережіть зміни у своєму документі.
Використання функції пошуку та заміни значно спрощує процес видалення другого простору у документі. Слідування вищезазначеним крокам допоможе вам знайти і замінити всі прогалини, які ви хочете видалити, щоб ваш документ виглядав більш організованим та зрозумілим.