Windows 10 пропонує багато корисних функцій та скорочень, які допомагають полегшити роботу з операційною системою. Одним з таких скорочень є “Win + g”, яке виконує роль геймбару, але має багато інших корисних функцій. В цій статті ми детальніше розглянемо, як використовувати цю скорочення і які можливості воно надає користувачу.
Основна функція “Win + g” – це активація геймбару, який створений спеціально для геймерів. Геймбар має ряд корисних інструментів, таких як можливість записувати екран, створювати скріншоти, вести чат під час гри, а також відстежувати час гри і інші статистичні дані. Для активації геймбару просто натисніть комбінацію “Win + g” і він з’явиться на вашому екрані.
Крім геймбару, скорочення “Win + g” має інші можливості. Наприклад, ви можете використовувати його для швидкого доступу до програм, які ви недавно використовували, або для запуску програм, які ви часто використовуєте. Просто натисніть “Win + g” і ви побачите список програм, з якими ви можете взаємодіяти.
Незважаючи на те, що “Win + g” створено переважно для геймерів, воно може бути корисним і для звичайних користувачів. Ви можете використовувати його для швидкого доступу до інструментів Windows, створення скріншотів або запису відео з екрану. Все це робить роботу з операційною системою більш зручною і ефективною.
Як відкрити інструмент Game Bar за допомогою Win + g?
У Windows 10 є вбудований інструмент, відомий як Game Bar, який дозволяє вам записувати відео з екрана, робити скріншоти і спілкуватися з іншими користувачами під час грі. Щоб відкрити Game Bar, ви можете скористатися швидким поєднанням клавіш Win + g.
Щоб використовувати цю функцію, спочатку переконайтеся, що вона ввімкнена на вашому комп’ютері:
- Відкрийте Налаштування Windows, натиснувши на кнопку “Пуск” і оберіть “Налаштування”.
- Виберіть “Гра” у списку категорій.
- Переконайтеся, що перемикач “Запустити Game Bar із клавіш Win + G” встановлений у включений положення.
Після цього ви можете відкривати Game Bar за допомогою поєднання клавіш Win + g. Зверніть увагу, що це поєднання може не спрацьовувати у деяких іграх або програмах, які використовують ці клавіші для своїх власних скорочень.
Якщо поєднання клавіш Win + g успішно відкрило Game Bar, ви побачите невелике вікно з різними інструментами:
- Кнопка Запис екрану: цей інструмент дозволяє вам записувати відео з екрана. Ви можете вибрати, чи хочете записувати весь екран, або обрати певну область.
- Кнопка Зробити знімок екрана: цей інструмент дозволяє вам робити скріншоти з екрана. Ви можете обрати, чи хочете зробити скріншот всього екрана, або виділити певну область.
- Кнопка Відкрити настройки: ця кнопка відкриває додаткові настройки Game Bar, де ви можете налаштувати різні параметри, наприклад, які клавіші використовувати для відкриття Game Bar, які показники показувати на екрані під час гри тощо.
- Кнопка Спілкування: ця кнопка відкриває спеціальну панель, де ви можете спілкуватися з іншими користувачами під час гри. Ви можете використовувати цей інструмент для голосового чату або набору повідомлень.
Якщо ви завершили використання Game Bar, ви можете закрити його, натиснувши на хрестик у верхньому правому куті вікна. Також ви можете залишити його відкритим і продовжувати використовувати інші програми.
Зауважте, що наявність інструментів у вікні Game Bar може різнитися в залежності від версії Windows та оновлень.
Як записати відео екрану за допомогою Win + g?
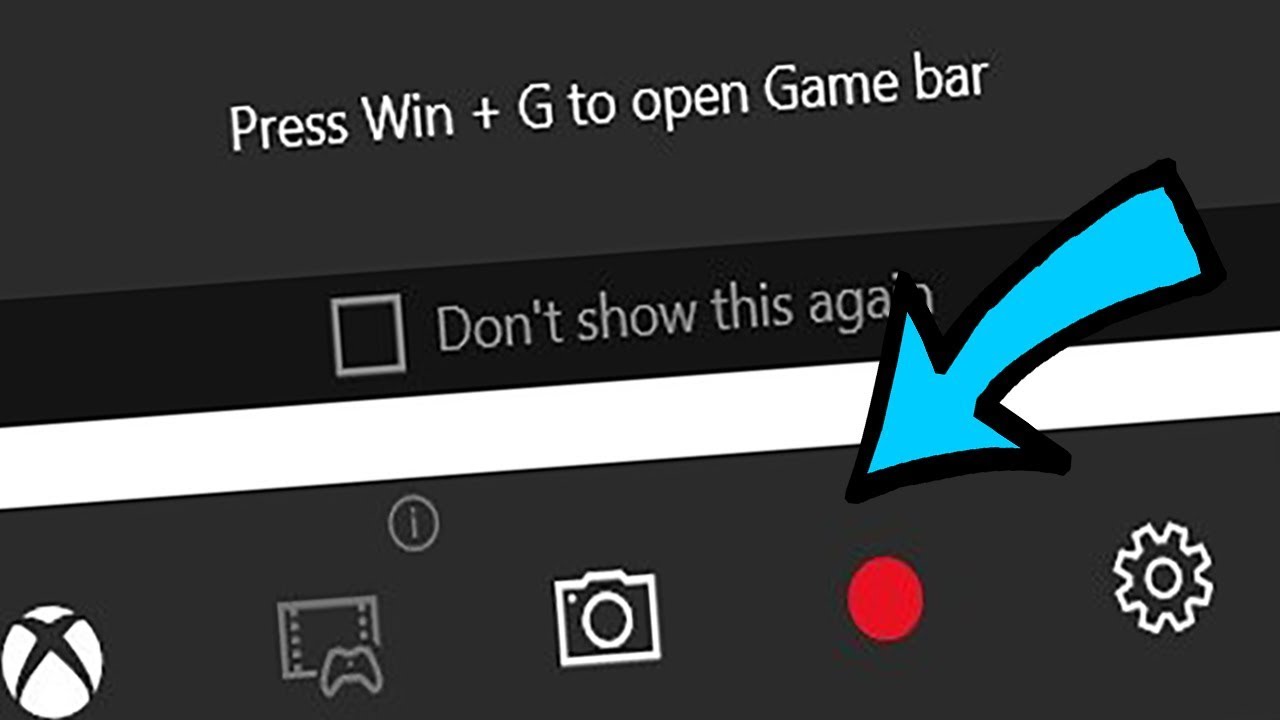
Win + g – це скорочення клавіш, яке дозволяє користувачам Windows записувати відео екрану свого комп’ютера без встановлення додаткового програмного забезпечення. Це дуже зручний інструмент для створення навчальних відео, демонстрацій роботи програм або просто збереження цікавих моментів під час використання комп’ютера.
Для початку запису відео екрану за допомогою Win + g потрібно відкрити програму або вікно, яке ви хочете записати. Далі слід виконати наступні кроки:
- Натисніть і утримуйте клавішу Windows.
- Натисніть клавішу g для відкриття панелі інструментів для запису екрану.
- На панелі інструментів натисніть кнопку Розпочати запис (або натисніть клавішу Win + Alt + R).
Після того, як ви натиснули кнопку “Розпочати запис”, почне записуватись відео екрану. У верхній частині екрану з’явиться область з підказкою “Відеозапис”. Ви можете проводити будь-які дії на екрані, і вони будуть записуватись.
Щоб завершити запис, натисніть клавішу Win + Alt + R або натисніть кнопку “Зупинити запис” на панелі інструментів. Після цього відео буде збережено на ваш комп’ютер у папці “Відеозаписи” в папці “Документи”.
Також панель інструментів для запису екрану має додаткові функції, такі як знімок екрану, налаштування мікрофона тощо. Ви можете скористатися цими функціями, натискаючи відповідні кнопки на панелі інструментів.
Будь ласка, зверніть увагу, що скорочення Win + g доступне лише в Windows 10 і пізніших версіях.
Як зробити знімок екрану за допомогою Win + g?
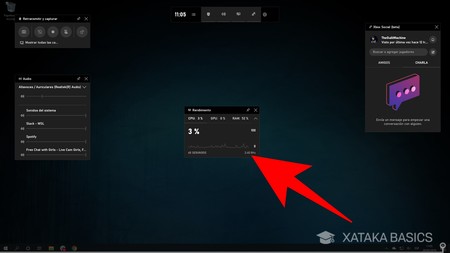
У Windows 10 є вбудована можливість зробити знімок екрану за допомогою комбінації клавіш Win + g. Це корисне інструменту, який дозволяє зберегти важливі моменти під час роботи з комп’ютером. Незалежно від того, чи ви використовуєте Win + g для ігор чи інших цілей, ви можете легко створити знімок екрану з одним натисканням кнопки.
Ось кілька кроків, які допоможуть вам зробити знімок екрану за допомогою Win + g:
- На своєму комп’ютері запустіть програму або вікно, з якого ви хочете зробити знімок екрану.
- Натисніть і утримуйте клавішу Win (знаходиться біля пробілу) і натисніть клавішу g.
- Внизу екрана з’явиться вікно із панеллю інструментів Xbox Game Bar.
- На панелі інструментів натисніть кнопку “Зробити знімок екрану”.
- Після натискання кнопки “Зробити знімок екрану”, знімок буде автоматично збережено у папці “Зображення” на вашому комп’ютері.
Таким чином, ви можете легко зробити знімок екрану за допомогою комбінації клавіш Win + g у Windows 10. Це дуже зручний спосіб зафіксувати важливі моменти під час роботи з комп’ютером або в іграх.
