
Word – це один з найпопулярніших текстових редакторів, який широко використовується для створення і редагування документів. Однак, коли ви маєте справу з великими файлами або часто використовуєте ворд для роботи, шукати потрібну інформацію може бути часом непросто. Щоб полегшити пошук у ворді, існує кілька інструментів, порад та прийомів, які допоможуть вам швидко знайти потрібну інформацію та ефективно працювати з документами.
Інструменти для пошуку у ворді
Одним з основних інструментів для пошуку у ворді є пошук за словами або фразами. Для цього вам потрібно всього лише натиснути комбінацію клавіш Ctrl + F і ввести потрібне слово або фразу у спеціальне поле. Після цього ворд автоматично знайде всі входження цього слова або фрази в документі і підкреслить їх. Ви можете легко перемикатись між знайденими входженнями, використовуючи кнопку “Наступне” або “Попереднє”.
Крім того, ви можете використовувати розширений пошук у ворді, щоб знаходити більш складні фрагменти тексту. Наприклад, ви можете вказати, що шукаєте тільки цілі слова або певні форми запиту. Щоб відкрити розширений пошук, натисніть комбінацію клавіш Ctrl + H і перейдіть на вкладку “Заміна”. Там ви знайдете різноманітні параметри пошуку, які допоможуть вам знайти саме те, що ви шукаєте.
Поради та прийоми для пошуку у ворді
Однією з найкорисніших порад для пошуку у ворді є використання гарячих клавіш. Гарячі клавіші дозволяють виконувати різні команди без використання миші, що дуже зручно. Наприклад, коли ви відкрили пошук у ворді, ви можете використовувати клавішу Enter, щоб перейти до наступного входження, або клавішу Esc, щоб закрити режим пошуку. Це збільшує продуктивність і швидкість роботи з документами.
Крім того, ви можете використовувати опції пошуку для полегшення і уточнення пошуку у ворді. Наприклад, ви можете вказати, що ви шукаєте тільки в певному розділі тексту, в заголовках або аннотаціях. Також ви можете налаштувати режим збігу пошуку – чутливість до регістру або пошук завершених слів. Ці налаштування допоможуть вам точніше знайти потрібні дані в ворді.
Знайти шукане в Word: корисні інструменти
Microsoft Word – це відомий текстовий редактор, який широко використовується для створення і редагування документів. Але що робити, якщо у вас великий документ, або ви шукаєте певне слово або фразу? Часом пошук потрібно здійснити більш точно і ефективно. Для цього в Word існують декілька корисних інструментів.
1. Пошук і заміна
Один з найбільш очевидних способів пошуку можна знайти в меню “Редагувати”. Ви можете ввести шуканий термін в поле “Знайти” і натиснути кнопку “Наступний”, щоб знайти наступний елемент, який відповідає критеріям пошуку.
Додаткові параметри пошуку можна встановити, натиснувши кнопку “Опції”. Ви можете вибрати, чи враховувати регістр, використовувати диктовку або шукати цілі слова. Крім того, ви можете замінити знайдені елементи із заданим текстом.
2. Використання швидкого пошуку
Швидкий пошук – це зручний спосіб знайти слово або фразу прямо в тексті документа, не використовуючи меню або команди. Просто введіть шуканий термін у поле “Швидкий пошук” у правому верхньому куті вікна Word і ви побачите підсвічений результат у тексті.
Якщо ви хочете побачити всі входження спеціального слова, можна використати комбінацію клавіш Ctrl+F, щоб відкрити вікно пошуку і вибрати слово, яке ви шукаєте.
3. Використання розширеного пошуку
Розширений пошук – це потужний інструмент, який дозволяє вам знайти шуканий термін у певних місцях документа. Ви можете відкрити його, натиснувши кнопку “Розширений пошук” у вікні пошуку.
В розширеному пошуку можна шукати не просто по слову, а й за його виглядом або форматом. Наприклад, ви можете використати пошук за шрифтом, розміром тексту, рисунками, таблицями та іншими критеріями.
4. Використання таблиці термінів
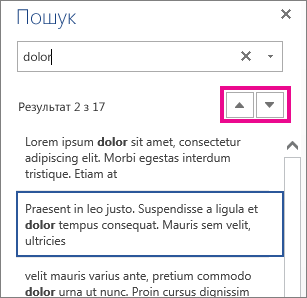
Якщо у вас є великий документ з багатьма спеціальними термінами, ви можете створити таблицю термінів для зручного пошуку. Створіть нову таблицю з двома стовпцями: в першому стовпчику введіть шуканий термін, а в другому – посилання на сторінку, де він знаходиться.
5. Використання інструментів перевірки вбудованого пошуку
У Word є також інші інструменти для пошуку, які можуть бути корисними при редагуванні тексту. Наприклад, ви можете використовувати інструменти перевірки граматики, правопису та стилю.
Крім того, ви можете використовувати інструмент “Синоніми” для знаходження альтернативних слів або фраз у тексті. Просто виділіть слово або фразу і виберіть опцію “Синоніми” у контекстному меню.
За допомогою цих корисних інструментів ви зможете знайти шукане слово або фразу у великому документі в Word швидко і ефективно. Не соромтесь використовувати їх для зручного редагування і пошуку інформації в вашому тексті.
Кращі поради та прийоми пошуку у Word
Microsoft Word, як один з найпопулярніших текстових процесорів, має потужний функціонал для пошуку і заміни тексту. Ось кілька порад та прийомів, які допоможуть вам ефективно використовувати інструменти пошуку у Word.
1. Використовуйте пошук і заміну
Функція “Знайти” і “Замінити” дозволяє вам швидко знаходити потрібні фрази та замінювати їх. Вона знаходиться у вкладці “Редагування” (або натисніть поїздку на клавіші Ctrl + H). Використовуйте цю функцію для знаходження і заміни конкретних слів, фраз або форматування.
2. Застосовуйте фільтри пошуку
У вкладці “Редагування” є кнопка “Розширений пошук”, яка дозволяє вам застосовувати фільтри до вашого пошуку. Використовуйте цю функцію, коли потрібно знайти слова або фрази з певними параметрами, наприклад, регістром чи форматуванням.
3. Використовуйте символи плейсхолдерів
У полі пошуку можна використовувати спеціальні символи-плейсхолдери, які дозволяють знайти широкий діапазон слів. Наприклад, ви можете використовувати “*” для заміни будь-якого символу або “?” для заміни одного символу. Це допоможе вам знайти слова, які можуть бути написані з різними орфографічними помилками або варіантами написання.
4. Використовуйте додаткові опції пошуку

У вкладці “Редагування” ви знайдете різні опції пошуку, такі як “Знайти наступне” і “Знайти попереднє”. Вони дозволяють вам швидко переходити між знайденими результами без необхідності повторювати пошук. Використовуйте ці опції, щоб економити час під час редагування тексту.
5. Використовуйте регулярні вирази
У розширеному пошуку є пункт “Використовувати регулярні вирази”, який дозволяє вам використовувати заштриховаті вирази для пошуку енциклопедичних пошуків. Регулярні вирази дають вам більшу гнучкість у пошуку, дозволяючи знаходити відповідності, які задовольняють певні шаблони або правила.
6. Перевіряйте орфографію та граматику
Функція “Перевірити орфографію” допомагає виявити слова з орфографічними помилками у вашому документі. Правильне форматування всередині слова або стилів може також допомогти при пошуку специфічних слів або словосполучень.
7. Використовуйте таблички
Якщо ви працюєте з документом, що містить багато даних або таблиць, то функції “Знайти” і “Замінити” можна використовувати в межах таблиці. Ви можете знайти конкретну інформацію в таблиці або замінити вміст комірок за потреби.
8. Додати вирази до списку автозаміни
Ви можете додавати вирази або фрази до списку автозаміни, щоб автоматично виконувати заміну певних слів або фраз при введенні тексту. Це особливо корисно, якщо у вас є конкретний словник термінів або скорочень, які ви використовуєте часто.
9. Використовуйте стилі і форматування
Коли ви шукаєте конкретний текст або фразу, використовуючи функцію “Знайти”, зверніть увагу на стилі і форматування тексту. Використовуючи ці параметри, ви можете знаходити окремі елементи форматування, такі як заголовки, списки або нумерацію.
Насамкінець, варто відзначити, що ефективне використання інструментів пошуку та заміни у Word дозволяє вам швидко редагувати і форматувати великі текстові документи. Якщо ви впевнені в своїх навичках, ви зможете зекономити багато часу і зробити свою роботу більш продуктивною.