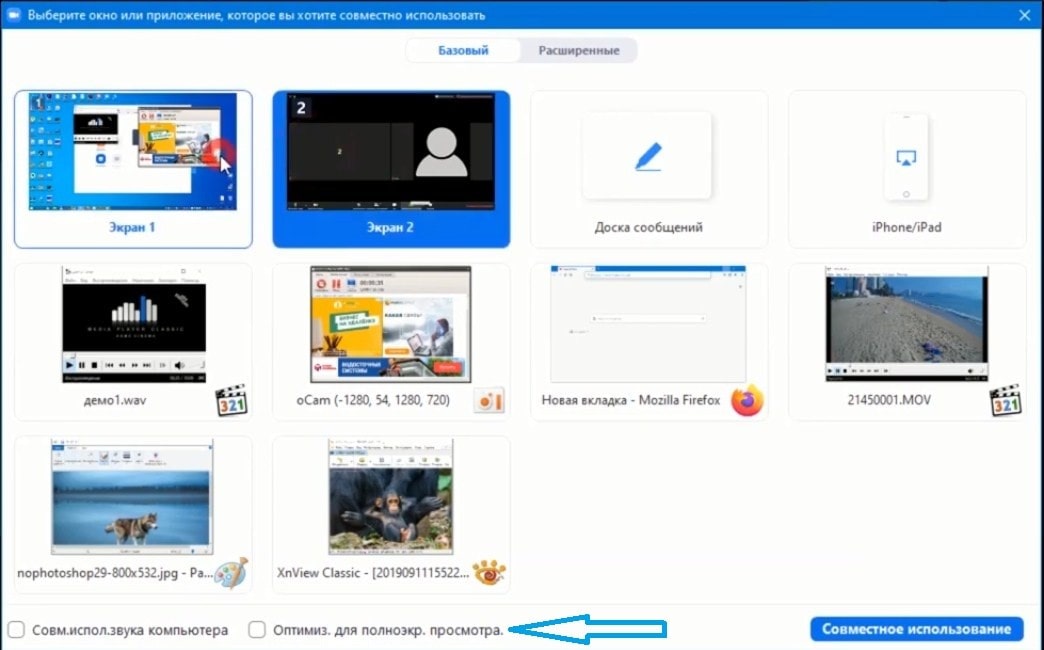
Демонстрація екрану в зумі – це потужний інструмент, який дозволяє показувати свій екран і розповідати про деталі роботи на ньому. Це особливо корисно під час онлайн-презентацій, вебінарів або навчання в режимі дистанційного доступу. Якщо ви зацікавлені у створенні власної демонстрації екрану в зумі, цей посібник з кроками допоможе вам розпочати.
Крок 1: Підготовка до демонстрації. Перш за все, переконайтеся, що у вас встановлено найновішу версію програми Zoom на вашому комп’ютері. Якщо ні, завантажте і встановіть її з офіційного сайту Zoom. Також впевніться, що у вас є стабільне Інтернет-підключення.
Крок 2: Налаштування Zoom для демонстрації екрану. При відкритті програми Zoom клацніть на іконку налаштування в правому верхньому куті. У випадаючому меню виберіть “Налаштування”. У вікні налаштувань перейдіть на вкладку “Загальні”. Переконайтеся, що пункт “Дозволити демонстрації екрану” включений.
Крок 3: Запуск демонстрації екрану. Під час зустрічі в Zoom натисніть кнопку “Демонстрація екрану” на панелі інструментів. Вам буде запропоновано вибрати, який екран чи програму ви хочете показати. Виберіть потрібну опцію та натисніть “Почати демонстрацію”. Ваш екран стане видимим для всіх учасників зустрічі.
Зауваження: Пам’ятайте, що під час демонстрації вся ваша активність на екрані буде відображена у режимі реального часу для інших учасників. Будьте уважні та обережні з особистою інформацією та конфіденційними даними.
Крок 4: Завершення демонстрації екрану. Щоб завершити демонстрацію, натисніть кнопку “Завершити демонстрацію” на панелі інструментів. Після цього ви зможете повернутися до звичайного режиму зустрічі. Пам’ятайте, що учасники зустрічі більше не будуть бачити ваш екран.
Тепер, коли ви ознайомилися з цим посібником з кроками, ви можете безпечно розпочати демонстрацію екрану в зумі. Насолоджуйтеся зручністю та ефективністю цього інструменту під час вашої наступної зустрічі або презентації!
Підготовка до демонстрації
Перед тим, як розпочати демонстрацію свого екрану в Zoom, вам потрібно виконати кілька підготовчих кроків.
1. Переконайтеся, що у вас є актуальна версія Zoom:
- Переконайтеся, що ви встановили останню версію програми Zoom на свій комп’ютер або мобільний пристрій. Якщо ви не маєте останньої версії Zoom, будь ласка, оновіть її до останньої версії перед демонстрацією.
- Для перевірки версії Zoom, відкрийте програму та перейдіть до меню «Help» («Довідка»). У випадаючому меню ви знайдете опцію «Check for Updates» («Перевірка оновлень»), за допомогою якої ви зможете оновити програму до останньої версії, якщо вона є доступна.
2. Підготуйте свій екран для демонстрації:
- Перед тим, як розпочати демонстрацію, вам потрібно встановити необхідний контент на своєму екрані.
- Переконайтеся, що всі необхідні файлів, програм або веб-сторінок, які ви плануєте демонструвати, маються на вашому комп’ютері або доступні з Інтернету.
- Організуйте свої файли або веб-сторінки таким чином, щоб ви з легкістю могли до них звертатися під час демонстрації. Наприклад, створіть папку з усіма необхідними файлами або закладками з веб-сторінками, які вам потрібні для показу.
3. Передбачте можливі технічні помилки та проблеми:
- Перед демонстрацією екрану у Zoom, зробіть підказки для себе щодо можливих технічних проблем, які можуть виникнути під час демонстрації.
- Опрацюйте певні кроки в разі виникнення проблем зі звуком, зображенням або підключенням до Zoom.
- Переконайтеся, що у вас є стабільне Інтернет-підключення і все необхідне обладнання для демонстрації.
Готуючись до демонстрації свого екрану в Zoom, ви зможете забезпечити плавну і успішну презентацію для своїх глядачів. Будьте готові і впевнені в собі!
Налаштування програми для запису екрану

Для здійснення демонстрацій екрану в зумі необхідно встановити та налаштувати спеціальну програму для запису екрану. Ось кілька кроків, які допоможуть вам налаштувати програму:
- Виберіть програму для запису екрану: На ринку існує безліч програм для запису екрану. Виберіть ту, яка підходить вам найбільше за функціоналом та інтерфейсом. Наприклад, дуже популярна програма для Windows – OBS Studio, а для Mac – QuickTime Player.
- Встановіть програму на свій комп’ютер: Завантажте програму з офіційного сайту або з іншого довіреного джерела. Виконайте інсталяційний файл та дочекайтеся закінчення процесу встановлення.
- Налаштуйте параметри запису: Відкрийте програму та перейдіть до налаштувань запису екрану. Зазвичай це можна зробити через меню або кнопку на головному екрані програми. Задайте потрібні параметри, такі як роздільна здатність екрану, формат запису, якість відео та інші налаштування.
- Виберіть область екрану для запису: Після налаштування параметрів, виберіть область екрану, яку ви хочете записати. Деякі програми дозволяють записувати весь екран, а інші – лише окремі вікна або обрану зону.
- Почніть запис: Натисніть кнопку “Почати запис” або відповідну гарячу клавішу, щоб почати запис екрану.
- Завершіть запис: Коли закінчите демонстрацію екрану, натисніть кнопку “Зупинити запис” або відповідну гарячу клавішу, щоб завершити запис. Збережіть відео на своєму комп’ютері або іншому пристрої.
Загалом, налаштування програм для запису екрану можуть відрізнятися в залежності від програми, яку ви використовуєте. Проте, ці кроки є загальними та можуть вам помочи почати записувати екран для демонстрацій в зумі.
Пост-продакшн та оптимізація відео
Пост-продакшн – це процес після зйомок, коли відео обробляються та монтуються у відповідну форму. Цей етап дуже важливий, оскільки він впливає на якість та привабливість відеоматеріалу.
Один з перших кроків після зйомок – обробка відео. Під час обробки можна коригувати колірну палітру, яскравість, контрастність, тонування, а також виправляти інші недоліки, що виникають на етапі зйомок. Крім того, можна додавати різні ефекти, перехід між кадрами, анімацію та інші спеціальні елементи. Важливо враховувати контекст та мету відео, щоб його обробка була відповідною і не перекривала головний зміст.
Ще одним важливим кроком є монтаж відео. Під час монтажу потрібно відредагувати кадри, склеїти їх в правильному порядку та визначити час кожного кадру. Також можна додавати звукові ефекти, музику та голосові коментарі. Важливо, щоб весь монтаж був логічним та зрозумілим для глядача.
Оптимізація відео дозволяє зменшити його розмір та полегшити завантаження на різні пристрої. Одним з методів оптимізації є стиснення відео, за допомогою якого зменшується його розмір, але зберігається прийнятна якість. Також можна використовувати спеціальні кодеки, які забезпечують ефективніше використання місця на диску та швидше завантаження відео.
Крім того, важливо використовувати правильні настройки при експорті відео. Наприклад, вибрати правильний формат відео, роздільну здатність, бітрейт та інші параметри. Це допомагає забезпечити найкращу якість відеоматеріалу та зручні умови для глядачів.
У післяпродакшні та оптимізації відео потрібно поєднати художню обробку та розумну технічну реалізацію, щоб створити якісний продукт, який буде цікавим та доступним для глядачів.