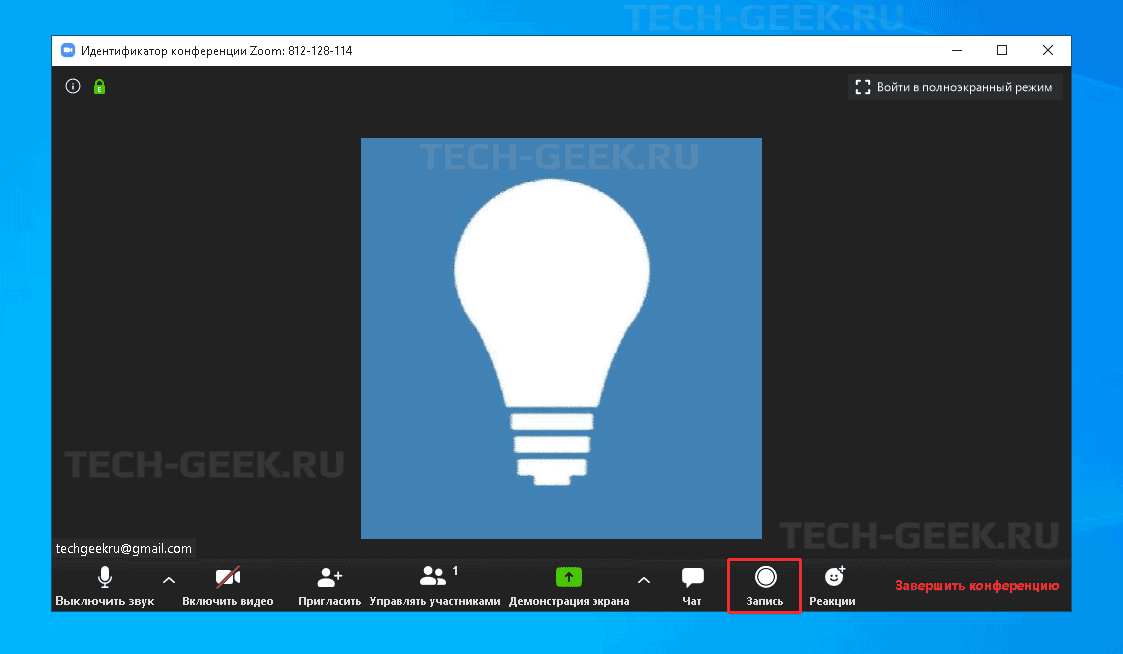
У наш час зум конференції стали незамінним інструментом для комунікації інтерв’юєв з колегами, співробітниками та друзями. Але що робити, якщо вам потрібно записати таку конференцію? Ми підготували для вас детальну інструкцію, яка допоможе вам з запису конференції у зручному форматі.
Перш за все, вам знадобиться програмне забезпечення для запису екрану. Існує безліч програм, які пропонують цю можливість, але ми рекомендуємо використовувати OBS Studio. Це безкоштовна програма з відкритим вихідним кодом, яка працює на Windows, Mac та Linux.
Після того, як ви встановили OBS Studio, вам потрібно налаштувати запис. Спочатку виберіть дисплей, який ви хочете записати. Якщо ви хочете записати весь екран, виберіть “Екран 1”. Якщо ви хочете записати лише окрему програму або вікно, виберіть відповідну опцію. Після цього виберіть форматі запису. Ми рекомендуємо використовувати MP4, оскільки це популярний формат із хорошою якістю відео та звуку.
Коли ви налаштували всі параметри, натисніть кнопку “Почати запис”. OBS Studio почне записувати екран. Як тільки ви закінчите зйомку, натисніть кнопку “Зупинити запис”. Після цього ваша конференція буде збережена у вибраному вами форматі. Тепер ви можете поділитися цим файлом зі своїми колегами або переглянути його пізніше, якщо це потрібно.
Підготовка до запису зум конференції
Запис зум конференції може бути корисним для подальшого використання, редагування або архівації. Для успішного запису зум конференції необхідна підготовка.
- Перевірте обладнання: Переконайтеся, що ваш мікрофон та камера працюють належним чином. З’ясуйте із організаторами конференції, чи будуть використовуватись додаткові пристрої, такі як екранна частка або документ-камера.
- Засіб запису: Вирішіть, як саме ви будете здійснювати запис зум конференції. Чи використовуєте ви засіб запису, вбудований в програму Zoom, або використовуєте сторонні програми для запису екрану, наприклад OBS Studio чи Bandicam.
- Тестування перед початком: Переконайтеся, що ваше обладнання та програми для запису працюють належним чином, спробувавши зробити тестовий запис або стрім перед початком конференції.
- Оптимальні налаштування: Налаштуйте програми для запису таким чином, щоб отримати найкращу якість запису зум конференції. Для цього потрібно попередньо з’ясувати налаштування, які підходять для вашого обладнання та потреб.
- Порядок дій: Плануйте важливі кроки під час запису зум конференції, налаштування опцій, зміна режимів запису, включення або вимкнення камери та мікрофона. Це дозволить вам ефективно контролювати процес запису.
Заздалегідь підготуйте своє обладнання, правильно налаштуйте програми для запису та дотримуйтесь правильного порядку дій, щоб успішно здійснити запис зум конференції.
Необхідне обладнання та програми
Для успішного запису зум-конференції вам знадобиться наступне обладнання та програми:
- Комп’ютер або ноутбук з веб-камерою та мікрофоном. Запевніться, що ваша веб-камера та мікрофон працюють належним чином перед початком конференції.
- Стабільне інтернет-підключення. Переконайтеся, що ваше підключення до Інтернету є достатньо швидким і стабільним, так як воно безпосередньо впливає на якість запису.
- Програма Zoom Meetings. Завантажте та встановіть безкоштовну програму Zoom Meetings з офіційного сайту компанії Zoom (https://zoom.us/download). Зареєструйтеся в Zoom, якщо ви ще не маєте облікового запису.
- Один з варіантів для запису екрану. Є кілька програм, які можуть бути використані для запису екрану комп’ютера, такі як OBS Studio (вільне програмне забезпечення), Bandicam, Camtasia, Apowersoft і т. д. Оберіть програму, яка найкраще відповідає вашим потребам та яка є вам зручною використовувати.
Запам’ятайте, що правильне налаштування вашого обладнання та програм може гарантувати вам якісний запис зум-конференції. Перед початком конференції переконайтеся, що все обладнання працює належним чином та що ви налаштували програми правильно. Відповідна самопідготовка допоможе вам уникнути проблем під час запису.
Перевірка налаштувань звуку та відео
Перед початком зустрічі важливо перевірити налаштування звуку та відео на вашому пристрої. Це допоможе уникнути технічних проблем під час конференції.
- Мікрофон:
- Перевірте, чи мікрофон підключений до вашого пристрою.
- Відкрийте налаштування мікрофону на комп’ютері та переконайтеся, що він працює.
- Перевірте рівень гучності мікрофона, щоб забезпечити якісну передачу звуку.
- Веб-камера:
- Переконайтеся, що веб-камера підключена до вашого пристрою і працює.
- Перевірте налаштування веб-камери на комп’ютері та переконайтеся, що вона увімкнена.
- Інтернет-підключення:
- Перевірте швидкість вашого інтернет-підключення. Для звукових і відеоконференцій рекомендується швидкість завантаження не менше 1 Мбіт/с.
- Виконайте перевірку швидкості за допомогою онлайн-сервісів, наприклад, Speedtest, щоб забезпечити стабільне підключення.
Після перевірки налаштувань звуку та відео ви готові до участі в зум-конференції. Пам’ятайте, що якісне з\’єднання допоможе забезпечити комфортну спілкування з учасниками.
Процес запису зум конференції
Для успішного запису зум конференції потрібно виконати певні кроки. Нижче наведено детальну інструкцію:
- Відкрийте програму Zoom на своєму комп’ютері або мобільному пристрої.
Увійдіть в свій обліковий запис Zoom за допомогою своїх облікових даних.
- Якщо у вас немає облікового запису Zoom, натисніть на “Sign Up” (Зареєструватися) і створіть новий обліковий запис.
- Виберіть опцію “Schedule a Meeting” (Запланувати зустріч).
- Заповніть форму “Meeting ID”, “Topic” (Тема), “Date and Time” (Дата та час), “Duration” (Тривалість) для запланованої конференції.
- Залежно від потреби, виберіть інші налаштування конференції, такі як вимкнення мікрофона учасників за замовчуванням або вимкнення відео.
- Натисніть “Save” (Зберегти), щоб створити заплановану конференцію.
Відкрийте заплановану конференцію за допомогою програми Zoom або поділіть посилання на конференцію з учасниками.
- Якщо ви відкриваєте конференцію, натисніть на “Start” (Почати) і дочекайтеся, поки учасники приєднаються до конференції.
- Якщо ви поділяєте посилання з учасниками, натисніть на “Copy Invitation” (Скопіювати запрошення) і надішліть його учасникам контактними каналами.
- Під час конференції натисніть на “Record” (Записати) на панелі інструментів Zoom. Запис конференції почнеться. Зверніть увагу, що вам може знадобитися дозвіл на запис конференції від власника облікового запису Zoom або адміністратора.
- Коли конференція закінчиться, натисніть на “Stop Recording” (Зупинити запис) на панелі інструментів Zoom. Запис конференції буде збережений на вашому комп’ютері або мобільному пристрої.
Тепер у вас є повна інструкція щодо процесу запису зум конференції. Зняти відеозапис конференцій допоможе зберегти важливу інформацію та спростити співпрацю з учасниками зустрічей. Бажаємо успіху у вашій наступній конференції на платформі Zoom!
Вибір режиму запису
Перед початком запису зум конференції вам необхідно визначитися з режимом, який найкраще відповідає вашим потребам. Залежно від цього ви можете вибрати один з наступних режимів запису:
Запис всієї конференції: цей режим записує весь зум-засіб, включаючи аудіо, відео та чат. Ви можете обрати цей режим, якщо вам необхідно зберегти повну інформацію про конференцію і мати можливість переглядати її повністю пізніше. Однак, така запис займає більше простору на вашому пристрої.
Запис лише аудіо: якщо вам не потрібне відео чи ви хочете зберегти місце на своєму пристрої, ви можете сконцентруватися тільки на аудіо запису конференції. Такий запис займе менше простору та дозволить вам легко слухати конференцію у подальшому.
Запис лише відео: якщо вам потрібне тільки відео, а аудіо не є обов’язковим, ви можете вибрати цей режим. Він дозволяє зберегти простір на пристрої і записувати тільки візуальну частину конференції.
Оберіть режим запису, який найкраще підходить для ваших потреб і можливостей пристрою. Будьте впевнені, що у вас достатньо місця для збереження записів і не забудьте підготуватися до конференції заздалегідь.