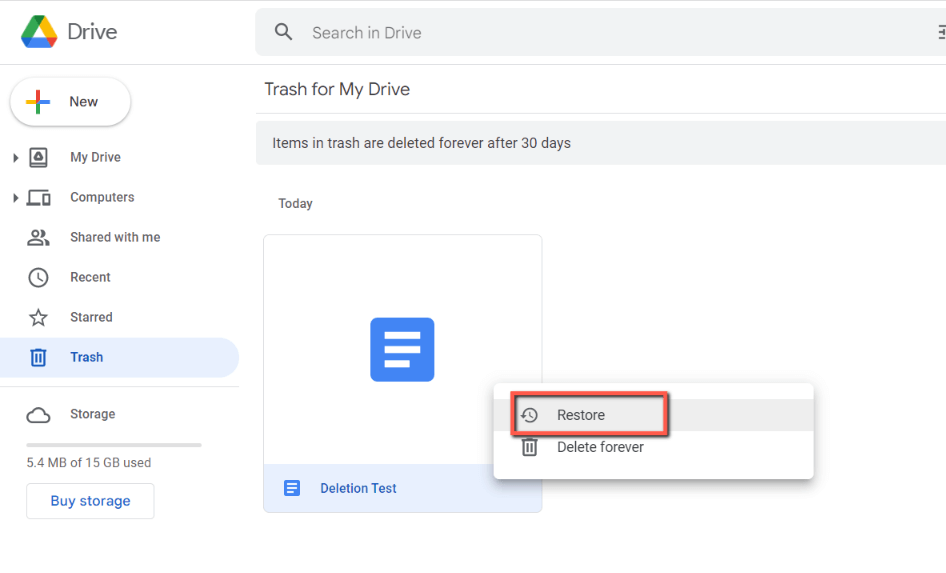
Гугл Диск – це хмарний сервіс зберігання і синхронізації файлів, який надає безкоштовне місце для зберігання ваших документів, фотографій та відео. Однак, ніхто не застрахований від непередбачених ситуацій, таких як випадкове видалення або втрата файлів. У таких випадках важливо знати, як відновити файли на Гугл Диску.
Поради, які ми приведемо нижче, допоможуть вам легко й швидко відновити свої файли. Перш за все, важливо пам’ятати, що Гугл Диск зберігає файли в кошику впродовж 30 днів, перед тим як вони будуть видалені остаточно. Тому, якщо ви помилково видалили файл, перш ніж панікувати, перейдіть до вашого кошика.
Для відновлення файлу з кошика просто відкрийте Гугл Диск, перейдіть до “Кошик” у бічному меню, знайдіть файл, який потрібно відновити, натисніть правою кнопкою миші та оберіть опцію “Відновити”. Після цього файл повернеться на своє попереднє місце.
Якщо ви не можете знайти потрібний файл у кошику, є й інші способи відновлення. Наприклад, Гугл Диск автоматично зберігає копії файлів, що були недавно змінені. Для цього перейдіть до “Останні зміни” у бічному меню та знайдіть файл, який потрібно відновити. Натисніть правою кнопкою миші на файл і оберіть опцію “Відновити версію”.
Запам’ятайте, що регулярні резервні копії ваших файлів – найкращий спосіб уникнути втрати даних. Рекомендується регулярно створювати копії важливих файлів на інших носіях, таких як зовнішні жорсткі диски або хмарні сховища. Використання кількох методів збереження даних зменшує ризик їх втрати і дає вам більшу впевненість.
Як відновити файли на Гугл Диску
Гугл Диск – це хмарне сховище, яке надає можливість зберігати і організовувати вашу інформацію в онлайн-середовищі. Іноді може статися так, що ваші файли на Гугл Диску втрачаються або видалюються. У таких випадках варто зазначити кілька кроків, які допоможуть вам відновити втрачені дані.
1. Перевірте кошик історії
Кошик історії – це місце, де Гугл Диск зберігає видалені файли протягом певного періоду часу. Якщо ви недавно видалили файли, ви можете перейти до “Кошика” і відновити їх. Просто відкрийте “Кошик”, знайдіть скасовані файли і виберіть опцію “Відновити”.
2. Використовуйте пошукову функцію
Якщо ви не знаєте, коли саме ви видалили файли або не маєте доступу до “Кошика”, ви можете скористатися пошуковою функцією. Наведіть курсор на ікону “Пошук” у верхній частині Гугл Диску і введіть ім’я або тип файлу, який ви шукаєте. Гугл Диск відобразить результати пошуку, включаючи видалені файли.
3. Зверніться до адміністратора акаунту (для бізнес-користувачів)
Якщо ви є користувачем бізнес-акаунту Google Диску і ви втратили важливі файли, зверніться до вашого адміністратора акаунту. Адміністратор може відновити файли через панель керування акаунтом.
4. Спільний доступ до файлів
Якщо ви маєте спільний доступ до файлів на Гугл Диску з іншими користувачами, ви можете перевірити їх “Кошик історії” або звернутися до них, щоб виконати відновлення файлів. Наведіть мишку на спільний файл і виберіть опцію “Відновити” зі списку доступних дій.
5. Відновлення файлів через службу підтримки
Якщо жоден з вищезазначених методів не дає результатів, вам слід звернутися до служби підтримки Гугл Диску. У них є можливість відновлення втрачених файлів в ряді випадків, таких як помилкове видалення або пошкодження зберігання.
Не панікуйте, якщо ваші файли зникли на Гугл Диску. За допомогою цих кроків ви зможете відновити свої дані і знову мати до них доступ.
Прості кроки відновлення на Гугл Диску
1. Зайти на Гугл Диск
Першим кроком відновлення файлів на Гугл Диску є зайти на свій обліковий запис у сервісі. Для цього відкрийте браузер і перейдіть за посиланням https://drive.google.com. Введіть логін та пароль до свого облікового запису Google і натисніть кнопку “Увійти”.
2. Знайти кошик для відновлення
У лівій частині веб-сторінки Гугл Диску знаходиться бічне меню. Прокрутіть його до самого низу і там знайдіть “Кошик”. Якщо ви натиснете на цю позицію, відкриється список видалених файлів. Продивіться список файлів у кошику і виберіть ті файли, які ви хочете відновити.
3. Відновити файли
Після вибору файлів, які потрібно відновити, натисніть на кнопку “Відновити” у верхньому меню Гугл Диску. Після цього виділені файли з кошика знову з’являться у ваших стандартних папках на Гугл Диску.
4. Перевірте, чи вдалося відновити файли
Після відновлення перевірте, чи файли були успішно відновлені. Відкрийте відповідні папки на Гугл Диску та переконайтеся, що файли з кошика знову з’явилися у вас на локальному диску. Переконайтеся, що вони цілісні й незмінні і що ви можете без проблем відкривати, копіювати і редагувати ці файли.
5. Видалити файли з кошика, якщо вони більше не потрібні
Якщо ви знову переконалися, що файли з кошика були успішно відновлені і ви більше не потребуєте їх, видаліть їх з кошика, щоб звільнити простір на Гугл Диску. Для цього просто відкрийте кошик, виділіть файли, які потрібно видалити, і натисніть на кнопку “Вилучити” у верхньому меню. Після того, як файли будуть видалені з кошика, вони більше не будуть займати простір на Гугл Диску.
Наведені кроки допоможуть вам легко і швидко відновити файли на Гугл Диску. Пам’ятайте, що файли в кошику можуть бути зберігатися протягом обмеженого часу (зазвичай 30 днів), тому якщо ви виявите свою помилку вчасно, ви зможете відновити файли без проблем. Успіхів вам!
Ефективні поради для відновлення файлів
1. Використовуйте кошик сміття
- Якщо ви помилилися і видалили важливий файл, перевірте спочатку кошик сміття на вашому Гугл Диску.
- Відкрийте свій Гугл Диск та перейдіть до “Кошик сміття”.
- Там ви можете знайти всі видалені файли та відновити їх.
2. Використовуйте історію версій
- Гугл Диск автоматично зберігає історію версій файлів, які ви редагуєте.
- Щоб відновити попередню версію файлу, відкрийте Гугл Диск та виберіть файл.
- Натисніть правою кнопкою миші та оберіть “Відновити версію”.
- Оберіть бажану версію файлу для відновлення.
3. Зверніться до адміністратора у разі необхідності
- Якщо ви не можете відновити файл самостійно, зверніться до адміністратора вашого Гугл Диску або служби підтримки.
- Надайте їм відомості про файл, який потрібно відновити, та дату видалення.
- Адміністратори зможуть відновити ваш файл з резервної копії, якщо це можливо.
4. Регулярно створюйте резервні копії
- Щоб уникнути втрати файлів у разі випадкового видалення або пошкодження, рекомендується регулярно створювати резервну копію ваших файлів.
- Використовуйте програмне забезпечення для резервного копіювання або зберігайте копії файлів на зовнішньому пристрої.
- Це допоможе вам швидко відновити файли в разі потреби.
5. Будьте обережні з видаленням файлів
- Перед видаленням файлу переконайтеся, що ви не потребуєте його в майбутньому.
- Правильно встановіть параметри доступу до файлу, щоб уникнути випадкового видалення або редагування іншими користувачами.
- Будьте уважними і уникайте помилкового видалення файлів.
6. Використовуйте спеціальні програми
- Існують різні програми, які можуть допомогти відновити втрачені файли на Гугл Диску.
- Виберіть надійну програму, яка підтримує відновлення файлів з Гугл Диску.
- Слідкуйте за інструкціями, щоб успішно відновити свої файли.
7. Захистіть свій аккаунт
- Будьте уважні до ваших облікових даних, щоб уникнути несанкціонованого доступу до вашого Гугл Диску.
- Використовуйте міцні паролі та включайте двофакторну автентифікацію для додаткового захисту.
- Змінюйте паролі регулярно та не діліться своїми обліковими даними з іншими користувачами.
Корисні поради та функції Гугл Диску можуть допомогти вам відновити важливі файли. Пам’ятайте, що регулярні резервні копії – найкращий спосіб уникнути втрати даних.