
Microsoft Word – один з найпопулярніших текстових редакторів, який використовується мільйонами людей по всьому світу. Завдяки його функціоналу можна легко розміщувати текст, таблиці, зображення та багато іншого. Одним з питань, які часто виникають у користувачів, є можливість надрукувати дві сторінки на одній для економії паперу та ресурсів.
На щастя, у Word є вбудований інструмент, який дозволяє легко здійснювати цю операцію. Для цього необхідно відкрити документ, який ви хочете надрукувати, і перейти до меню “Файл”. Потім виберіть “Друк”, де ви побачите розмір сторінки та інші налаштування.
У вікні друку виберіть кількість сторінок на аркуші, яку ви бажаєте встановити. Зазвичай доступні опції “1 на 1” і “2 на 1”. Якщо ви хочете надрукувати дві сторінки на одній, виберіть опцію “2 на 1”. Перегляньте попередній перегляд докладно перед надсиланням документа на друк, щоб переконатися, що все виглядає так, як ви бажаєте. Натисніть кнопку “Друк” і ви зробили це!
Вибрати налаштування макету для друку
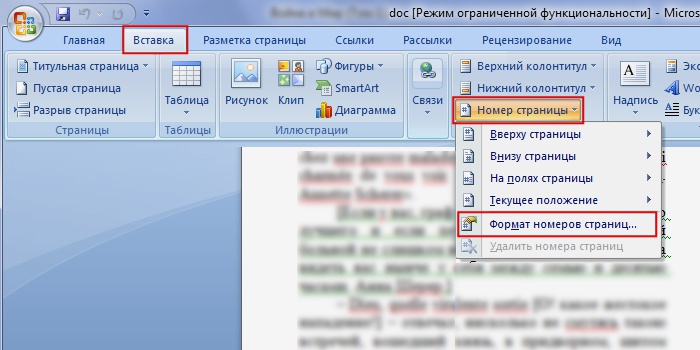
Налаштування макету для друку важливе завдання, яке дозволяє досягти оптимального результату під час друку 2 сторінок на одному аркуші у програмі Microsoft Word. Вибір налаштувань макету залежить від вашої мети та кінцевого результату.
Основні кроки для вибору налаштування макету для друку у Word:
- Відкрийте ваш документ у Word.
- Перейдіть до вкладки “Розмітка сторінки”.
- У розділі “Розміри” виберіть пункт “Декілька сторінок на аркуші”.
- Виберіть бажаний варіант локалізації сторінок:
- Якщо ви хочете надрукувати дві сторінки поряд на одному аркуші, виберіть опцію “Горизонтально”. Це дасть вам можливість надрукувати більше інформації на одному аркуші.
- Якщо ви хочете надрукувати дві сторінки одна над іншою на одному аркуші, виберіть опцію “Вертикально”. Це корисно, наприклад, коли надруковане матеріал потім буде згорнуто навпіл аркуша.
Щоб додати додаткові налаштування макету, наприклад, відступи або поля, використовуйте функцію “Поля” у тому ж вкладі “Розмітка сторінки”. Вона дозволяє вам налаштувати розміри полів за власним бажанням, щоб забезпечити належне розташування тексту на сторінці.
Зважайте на тип паперу, на якому ви будете друкувати свій документ. Для кращих результатів рекомендується використовувати якісний папір з друкарськими характеристиками, що відповідають вашим потребам.
| Тип паперу | Характеристики |
|---|---|
| Звичайний офісний папір | Ціна, доступність |
| Фотопапір | Висока якість, глянцева або матова поверхня |
| Картон | Товщина, жорсткість, стабільність |
Після вибору налаштувань макету для друку, перевірте наявність областей падіння тексту або зображень. Впевніться, що ваші дані правильно розміщені на сторінці та не виходять за межі паперу.
Контролюйте налаштування шрифту і розміщення елементів на сторінці, щоб забезпечити зручну читабельність та збереження інтегритету дизайну документа.
Наступним кроком після вибору налаштування макету для друку є попередній перегляд вашого документа перед друкуванням. Зверніть увагу на вигляд сторінок та впевніться, що всі елементи розташовані на місці та розділені на сторінки за вашими бажаннями.
Готові налаштування макету друку у Word допоможуть вам друкувати 2 сторінки на одному аркуші зі зручністю та ефективністю. Пам’ятайте про індивідуальні особливості вашого документа та налаштуйте макет відповідно до вашої мети та потреб.
Розташувати текст на сторінці
Розташування тексту на сторінці є одним з важливих аспектів оформлення документів у програмі Word. Правильне розташування тексту зробить ваш документ більш читабельним та зрозумілим для читача. В цьому розділі я розповім вам про кілька способів розташування тексту на сторінці у програмі Word.
Вирівнювання тексту
Основним способом розташування тексту у Word є вирівнювання. Вам доступні чотири варіанти вирівнювання:
- Ліворуч: текст вирівнюється по лівому краю сторінки.
- По центру: текст вирівнюється по центру сторінки.
- Праворуч: текст вирівнюється по правому краю сторінки.
- По ширині: текст розтягується по всій ширині сторінки.
Для зміни вирівнювання тексту використовуйте вкладку “Головна” у розділі “Абзаци”. Виберіть текст, а потім оберіть потрібне вирівнювання.
Відступи
Ще одним способом розташування тексту у Word є використання відступів. Відступ визначає відстань між краєм сторінки та текстом. Є два типи відступів:
- Лівий відступ: відстань між лівим краєм сторінки та початком тексту.
- Правий відступ: відстань між правим краєм сторінки та кінцем тексту.
Вкладка “Головна” в розділі “Абзаци” містить налаштування відступів. Виберіть текст та змініть значення відступів, щоб змінити розташування тексту на сторінці.
Таблиці
Ще одним способом розташування тексту у Word є використання таблиць. Таблиця дозволяє організувати текст у вигляді рядків і стовпців, що спрощує сприйняття і організацію інформації.
Для створення таблиці використовуйте вкладку “Вставка” та кнопку “Таблиця”. Вкажіть кількість рядків і стовпців, а потім заповніть їх текстом.
За допомогою таблиці ви можете розташувати текст на сторінці у вигляді сітки або організувати його у форматі звіту з рядками та стовпцями.
Висновок

Методи розташування тексту на сторінці у Word дають вам більше контролю над оформленням документів. Ви можете використовувати вирівнювання, відступи або таблиці, щоб надати вашому тексту більш структурований вигляд. Використовуйте різні методи, щоб досягти найкращих результатів у вашому документі.
Перевірити та зберегти налаштування друку
Перш ніж надрукувати документ на двох сторінках на одному аркуші паперу, важливо перевірити та зберегти налаштування друку. Це допоможе вам уникнути непередбачуваних проблем і забезпечити належну якість друку.
Ось кілька порад, які допоможуть вам перевірити та налаштувати друк:
Перевірте розмір аркуша паперу: Переконайтеся, що розмір аркуша паперу відповідає налаштуванням друку. Якщо ви плануєте друкувати на двох сторінках на одному аркуші, потрібно встановити розмір аркуша на 2 сторінки або половину звичайного розміру аркуша.
Переконайтеся, що настроюєте правильну друковану сторінку: Використовуйте опцію “Попередній перегляд” або “Друкована сторінка” для перевірки вигляду документа перед друком. Зверніть увагу на орієнтацію сторінки, поля, масштаб, а також інші параметри друку.
Виберіть налаштування друку для друкування на двох сторінках: У вікні друку виберіть опцію “Друкувати на двох сторінках”, “Друкувати на обидвох сторонах”, або подібну опцію, яка відповідає вашим потребам. Зазвичай ви можете знайти цю опцію в розділі “Налаштування друку” або “Властивості друку”.
Застосуйте налаштування друку до всього документа: Переконайтеся, що правильні налаштування друку застосовані до всього документа, а не тільки до окремих сторінок. Для цього виберіть опцію “Застосувати до всього документа” або подібну опцію.
Якщо ви впевнені, що налаштування друку вірні, можете зберегти їх для подальшого використання. Це дозволить вам економити час і уникнути необхідності знову налаштовувати друк.
Наприклад, у програмі Microsoft Word ви можете зберегти налаштування друку за допомогою опції “Зберегти налаштування друку”. Після збереження ви зможете легко викликати ці налаштування для майбутніх друків.
Таким чином, переконаєтеся, що перевірили та зберегли налаштування друку перед друком на двох сторінках на одному аркуші. Це гарантує якість і зручність друкування ваших документів.