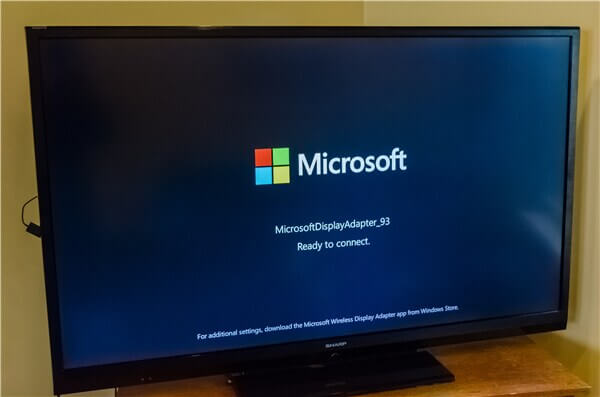
Бездротове дублювання екрана є однією з найкращих технологій, які дозволяють нам зручно і легко передавати вміст з нашого комп’ютера на телевізор або інші бездротові пристрої. Майже кожен сучасний комп’ютер і монітор підтримує цю технологію, але деякі користувачі Windows 7 зіштовхуються з викликом, коли намагаються налаштувати дублювання екрана за допомогою Miracast.
Міракаст — це протокол, розроблений Wi-Fi Alliance, який дозволяє бездротово передавати аудіо і відео з одного пристрою на інший. Якщо у вас є комп’ютер з Windows 7 і ви хочете розділити екран з пристроєм, який підтримує Miracast, вам знадобиться додаткове програмне забезпечення та декілька слідуючих кроків для успішного налаштування.
Один з найбільш поширених способів працювати з Miracast на Windows 7 – це встановити програму-клієнт Miracast, таку як “LonelyScreen”. Цей безкоштовний інструмент дозволяє швидко і просто підключити ваш комп’ютер до пристроїв, які підтримують Miracast, і дублювати екран. За допомогою цієї програми ви зможете використовувати ваш комп’ютер як бездротовий дисплей і насолоджуватися більш комфортним переглядом контенту.
Miracast для Windows 7: налаштування бездротове дублювання екрана

Miracast – бездротова технологія, яка дозволяє дублювати екран пристрою на великий екран, такий як телевізор або монітор, за допомогою Wi-Fi. Ця технологія дозволяє зручне відтворення зображення, відео та звуку з вашого Windows 7 комп’ютера на більшій площині.
Варто зазначити, що Miracast є стандартом бездротового з’єднання з додатковими можливостями, який може підтримуватися не всіма моделями Windows 7 пристроїв. Так, переконайтесь, що ваш комп’ютер має підтримку Miracast перед початком налаштування бездротового дублювання екрана.
Ось кроки, які потрібно виконати для налаштування Miracast на Windows 7:
- Переконайтесь, що ваш комп’ютер має підтримку Wi-Fi і підключений до мережі Wi-Fi.
- Відкрийте “Панель керування” на вашому комп’ютері.
- У “Панелі керування” знайдіть “Мережа та Інтернет” і відкрийте її.
- У “Мережі та Інтернет” знайдіть “Центр керування мережами” і відкрийте його.
- У “Центрі керування мережами” знайдіть “Змінення параметрів адаптера” і відкрийте його.
- Відкрийте властивості вашого бездротового адаптера Wi-Fi.
- Відкрийте вкладку “Додатково” і перевірте, чи є підтримка Miracast у вашому бездротовому адаптері.
- Якщо підтримка Miracast доступна, активуйте її.
- Відкрийте “Параметри” на вашому комп’ютері.
- Знайдіть “Екран” і відкрийте його.
- У вкладці “Екран” знайдіть розділ “Підключення та монітори” і активуйте “Загальне безперервне дублювання екрана”.
- Виберіть перелік пристроїв для бездротового дублювання екрана.
- Оберіть пристрій, з яким ви хочете підключитися, і дочекайтесь підключення.
- Після успішного підключення ви можете дивитися свій екран на великому екрані.
- Для відключення Miracast просто закрийте з’єднання або вимкніть бездротовий адаптер Wi-Fi.
Не всі пристрої з підтримкою Windows 7 можуть мати можливість використовувати Miracast. У разі відсутності функції Miracast вам може знадобитися адаптер, який підтримує цю технологію.
За допомогою Miracast ви зможете насолоджуватися великим екраном, дублюючи зображення, відео та звук з вашого Windows 7 комп’ютера. Виконуючи описані вище кроки, ви зможете легко налаштувати і використовувати Miracast бездротове дублювання екрана на вашому Windows 7 пристрої.
Що таке Miracast?
Miracast – це стандарт бездротового з’єднання, який дозволяє дублювати екран вашого пристрою (наприклад, смартфона, планшета або комп’ютера) на великому екрані, такому як телевізор або монітор, без використання додаткових кабелів чи спеціального обладнання.
Використання Miracast дозволяє вам зручно переглядати весь вміст вашого пристрою на більшому екрані. Наприклад, ви можете поділитися фотографіями відпочинку з родиною або друзями, переглянути відео на великому екрані або провести презентацію з вашого комп’ютера, показуючи її на моніторі. Важливо зазначити, що пристрої, які підтримують Miracast, повинні бути підключені до однієї мережі Wi-Fi для спільного використання екрана.
Miracast дозволяє передавати весь вміст екрана пристрою, включаючи відео, фотографії, додатки і навіть звук. Це робить його вельми потужним засобом для спільного перегляду мультимедійного контенту і проведення розслідувань, без використання додаткових дротів або підключень. Miracast може бути корисним як для особистого використання, так і для бізнесу, надаючи зручний спосіб спілкування та співпраці.
Щоб використовувати Miracast, пристрій, який ви хочете підключити, повинен підтримувати цей стандарт. Багато сучасних смартфонів, планшетів і ноутбуків мають підтримку Miracast, а також багато телевізорів і моніторів, особливо тих, які випущені в останніх роках.
Як налаштувати Miracast на Windows 7?
Для налаштування Miracast на комп’ютері з Windows 7 необхідно виконати наступні кроки:
- Переконайтеся, що ваш комп’ютер має вбудований адаптер бездротового з’єднання Wi-Fi, оскільки Miracast використовує ту саму технологію.
- Відкрийте “Панель керування” у системі Windows 7, виберіть “Мережа та Інтернет” і перейдіть до “Центр керування мережами та спільним доступом”.
- Виберіть “Зміна параметрів адаптера” у лівому боці вікна.
- Знайдіть адаптер Wi-Fi в списку, клацніть правою кнопкою миші на ньому і виберіть “Властивості”.
- У вікні властивостей адаптера Wi-Fi виберіть вкладку “Додатково” і перевірте, чи є в списку пункт з назвою “Miracast”. Якщо такого пункту немає, це означає, що ваш адаптер Wi-Fi не підтримує Miracast і налаштування його не можливе.
- Якщо пункт “Miracast” присутній, відкрийте його і змініть значення з “Вимк.” на “Увімк.” або “Автоматично”.
- Збережіть зміни і закрийте всі вікна. Ваш комп’ютер з Windows 7 тепер налаштований для використання функції Miracast.
Після налаштування Miracast на Windows 7 ви зможете дублювати свій екран на інші пристрої, які підтримують цю технологію, такі як телевізори, монітори або проектори.
Не забудьте перевірити, чи обидві пристрої підключені до однієї тієї ж бездротової мережі Wi-Fi для успішного використання функції Miracast.
Результати тестів та рекомендації
Після проведення тестів з’ясувалося, що налаштування Miracast для Windows 7 може бути трохи складнішим порівняно з більш новими версіями операційної системи. Проте, після правильної настройки, Miracast може стати потужним інструментом для бездротового дублювання екрана на вашому Windows 7 комп’ютері.
Основні результати тестування наступні:
- Windows 7 не підтримує Miracast “з коробки”. Для використання Miracast на Windows 7 потрібно встановити додаткові драйвери та програмне забезпечення.
- Деякі старі моделі комп’ютерів або ноутбуків з Windows 7 можуть бути несумісними з Miracast. Перед встановленням драйверів та програми переконайтеся, що ваш комп’ютер підтримує Miracast.
- Зазвичай, встановлення драйверів і програмного забезпечення Miracast на Windows 7 вимагає з’єднання з Інтернетом та пошуку відповідної версії драйвера на веб-сайтах виробників.
- Після встановлення драйверів, ви зможете налаштувати Miracast і підключати до нього бездротові пристрої для дублювання екрана.
- Якщо вам вдалося успішно налаштувати Miracast на Windows 7, радимо оновити програмне забезпечення, а також зникнути з останніми оновленнями та драйверами, щоб забезпечити максимальну сумісність та продуктивність.
- Якщо у вас є старіший комп’ютер або ноутбук з Windows 7, і ви не можете успішно налаштувати Miracast, рекомендуємо розглянути альтернативні методи підключення бездротового дублювання екрана, наприклад, використання HDMI-кабелю або бездротового дисплея.
Враховуючи ці рекомендації, ви зможете успішно налаштувати Miracast на Windows 7 і насолоджуватися бездротовим дублюванням екрана з вашого комп’ютера.